Central de Ajuda
Personalizar a confirmação de pedido
Crie uma mensagem personalizada para ser exibida aos participantes após a conclusão da compra e no e-mail de confirmação. Para começar, vá para "Confirmação de pedido" (em "Opções de pedido").
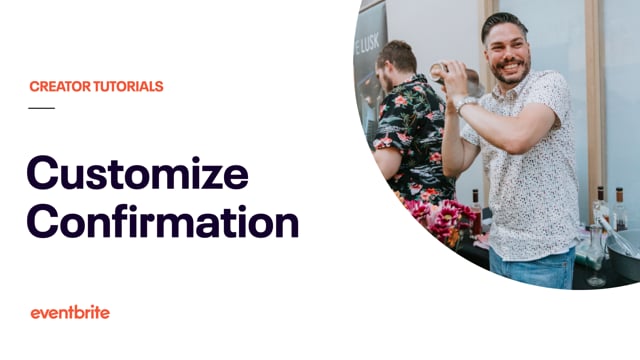
Neste artigo
- 1. Vá para "Gerenciar meus eventos".
- 2. Vá para o Painel de Eventos.
- 3. Clique em "Confirmação de pedido" (em "Opções de pedido").
- 4. Personalize a página de confirmação de pedido.
- 5. Altere o endereço de e-mail de resposta.
- 6. Personalize a mensagem que aparece nos e-mails de confirmação e ingressos em PDF.
- 7. Escolha se deseja ter as mesmas configurações para todos os tipos de ingresso.
- 8. (Opcional) Desative os ingressos imprimíveis.
- 9. Salve as alterações.
1. Vá para "Gerenciar meus eventos".
Faça login em sua conta da Eventbrite e, no menu da conta, selecione "Gerenciar meus eventos.
2. Vá para o Painel de Eventos.
Selecione seu evento para acessar o Painel de Eventos.
OBSERVAÇÃO: Se você tiver um evento recorrente, todas as alterações nas configurações de confirmação de pedido serão aplicadas a todas as instâncias. Não há como personalizar a confirmação de pedido para uma única instância.
3. Clique em "Confirmação de pedido" (em "Opções de pedido").
4. Personalize a página de confirmação de pedido.
Inclua uma mensagem personalizada em "Mensagem para a página de confirmação de pedido". Essa mensagem aparecerá depois que um participante concluir com sucesso um pedido para o seu evento.
5. Altere o endereço de e-mail de resposta.
Quando os participantes responderem ao e-mail de confirmação, as respostas irão para o endereço de e-mail de resposta padrão. Insira um endereço de e-mail diferente se quiser que as respostas ao seu e-mail de confirmação sejam enviadas para outro lugar.
6. Personalize a mensagem que aparece nos e-mails de confirmação e ingressos em PDF.
Forneça outras informações, como detalhes de estacionamento ou coisas para levar ao evento. Sua mensagem aparecerá no ingresso em PDF para impressão e no e-mail de confirmação de pedido, em "Informações adicionais". O posicionamento da mensagem não pode ser alterado.
7. Escolha se deseja ter as mesmas configurações para todos os tipos de ingresso.
Em "Configurações adicionais", escolha entre:
Mesmas configurações para todos os tipos de ingresso: cada tipo de ingresso mostrará a mesma mensagem de confirmação personalizada.
Configurações personalizadas para cada tipo de ingresso: adicione uma mensagem personalizada complementar para tipos de ingresso específicos. Se você adicionar uma mensagem personalizada, o e-mail de confirmação incluirá essa mensagem e todo o texto em "Mensagem para e-mail e PDF para impressão (se incluído)".
8. (Opcional) Desative os ingressos imprimíveis.
Se você não exigir que os participantes mostrem os ingressos em seu evento, desmarque a caixa ao lado de "Incluir ingressos para impressão em todos os pedidos" para desabilitar os ingressos em PDF. Desmarcando essa caixa
Desabilita o ingresso em PDF anexado ao e-mail de confirmação de pedido do seu evento.
Remove o código QR escaneável do aplicativo da Eventbrite.
Se você desativar os ingressos em PDF, lembre-se de incluir uma mensagem no e-mail de confirmação informando aos participantes como o check-in será realizado.
Se a opção "Configurações personalizadas para cada tipo de ingresso" for selecionada, você poderá habilitar ou desabilitar os ingressos imprimíveis por tipo de ingresso.